Wir bemühen uns, unsere Webseite so barrierefrei wie möglich zu gestalten, deshalb haben wir neben dem Anpassen der Schriftgrösse ein Vorlese-Tool eingebunden. Zu einigen Kernfunktionen wollen wir hier kurz eingehen, damit Sie unsere Webseite rasch an Ihre Bedürfnisse anpassen können. Die erwähnten Tastenkombinationen funktionieren am besten in einen modernen Browser mit der ALT-Taste.
Vorlesefunktion nutzen
Sie können sich die Inhalte unserer Seite auch über die Vorlesefunktion «Readspeaker» vorlesen lassen. Klicken Sie dazu einfach auf den Playbutton in dieser Seite oben oder auf den restlichen Seiten unten.
Readspeaker setzt voraus, dass Sie einen aktuellen Flash Player bei sich installiert haben.
Wie funktioniert das?
Inhalte anhören: Klicken Sie einfach auf den Vorlesen-Button, um sich die Inhalte einer Webseite anzuhören:

Ein Audio-Player erscheint (siehe Abbildung unten) und webReader beginnt damit, den Text auf der Webseite laut vorzulesen.

In dem Audio-Player können Sie:
- das Vorlesen pausieren und wieder aufnehmen
- das Vorlesen stoppen
- Mit Hilfe des Fortschrittsbalkens eine andere Stelle auf der Seite vorlesen lassen
- Die Lautstärke einstellen
- Mit einem Klick eine mp3-Datei mit einer Audio-Version von der Webseite oder dem ausgewählten Text herunterladen.
- Den Audio-Player schliessen
Ausgewählten Text vorlesen lassen
Sie können sich einen beliebigen Teil eines Textes vorlesen lassen. Um sich einen bestimmten Teil eines Textes vorlesen zu lassen, wählen Sie zunächst den gewünschten Abschnitt aus. Anschliessend erscheint neben dem Cursor ein Vorlesen-Button, auf den Sie klicken, um das Vorlesen zu starten.
Nutzen Sie die Funktionen der Werkzeugleiste
Klicken Sie auf den Ausklappen-Button in der Ecke des Vorlesen-Buttons, um die Werkzeugleiste zu öffnen (siehe Abbildung unten). Die Werkzeugleiste biete viele hilfreiche Funktionen, die unten erklärt werden.

Schwebender Vorlesen-Button, Player und Werkzeugleiste
Aktivieren Sie die Ziehleiste: Tastenkombination + U
Wenn Sie auf der Seite nach unten scrollen werden der Vorlesen-Button, der Player und die Werkzeugleiste an eine andere Position verschoben um sichtbar zu bleiben. Der schwebende Vorlesen-Button zeigt eine Ziehleiste.
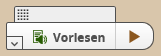
Mit der Ziehleiste können Sie die Schaltfläche «Vorlesen», den Player und die Werkzeugleiste an die Stelle ziehen, die für Sie am besten geeignet ist. Sie werden zurück in die Standardposition bewegt, wenn Sie zurück scrollen. Sie werden immer zu der Position gelangen, an die Sie sie zuletzt gezogen haben. (Achtung: Befinden sich mehrere Vorlesen-Button auf einer Seite, wird sich ein Button nur bewegen, wenn dieser aktiviert ist).
Tastatursteuerung
Der webReader kann mit der Tastenkombination + «K» aktiviert werden. Mit der Tastenkombination + «L» wird der Player geöffnet und das Vorlesen gestartet. Viele Features verfügen auch über eine spezielle Tastenkombination. Tastenkombinationen werden mit Zusatztasten aktiviert, die sich je nach Browser und Betriebssystem unterscheiden (Eine Liste für die unterschiedlichen Tastenkombinationen in verschiedene Browsern finden Sie hier).
Innerhalb des Players und der Werkzeugleiste kann der User mit den Tasten Tab / Shift + Tab navigieren und mit der Eingabetaste eine bestimmte Funktion aktivieren.
Wenn die Ziehleiste aktiviert ist, wird sie orange und der Button «Vorlesen», der Player und die Werkzeugleiste können mit den Pfeiltasten auf dem Bildschirm bewegt werden. Drücken Sie die Pfeiltasten und die Shift-Taste funktioniert das auch schneller.

- Aktivieren Sie den Vorlesen-Button mit: Tastenkombination + K
- Aktivieren sie den Player und Starten Sie das Vorlesen mit: Tastenkombination + L
- Öffnen und schliessen Werkzeugleiste: Tastenkombination + 1
Sie finden die weiteren Tastaturkombinationen unter den jeweiligen Abschnitten. Es ist möglich, dass einige der Tastenkombinationen nur funktionieren, wenn die Werkzeugleiste geöffnet ist.
Einstellungen
Tastenkombination: Tastenkombination + S
Klicken Sie auf den kleinen Pfeil links unten, um das Vorlesetool nach Ihren Vorstellungen anzupassen. In dem sich öffnenden Pop-up-Fenster können Sie Einstellungen vornehmen, um angezeigte Inhalte oder den vorgelesenen Text zu verändern. Ihre persönlichen Einstellungen werden nach einer Sitzung für die Zukunft gespeichert.
In dem Einstellungs-Fenster können Sie die folgenden Einstellungen verändern:
Hervorhebung: Text-Hervorhebung An/Aus. Hier wählen Sie aus, ob die Funktion der Text-Hervorhebung ein- oder ausgeschaltet sein soll.
Hervorhebungs-Einstellungen: Wählen Sie, welche Art der Hervorhebung Sie sehen möchten. Die verschiedenen Möglichkeiten sind Wörter und Sätze, nur Sätze, nur Wörter oder keine Hervorhebung
Wort-Farbe: Wählen Sie die Farbe aus, in der Wörter hervorgehoben werden, wenn sie vorgelesen werden oder legen Sie stattdessen fest, dass die Wörter unterstrichen werden sollen.
Satz-Farbe: Wählen Sie die Farbe aus, die für die Hervorhebung von Sätzen verwendet werden soll, während sie vorgelesen werden oder legen Sie stattdessen fest, dass die Sätze unterstrichen werden sollen.
Text-Farbe: Wählen Sie die Farbe für den hervorgehobenen Text aus.
Vorlese-Geschwindigkeit: Legen Sie mit Hilfe eines Schiebereglers mit mehreren Stufen zwischen «Langsam» und «Schnell╗ die Geschwindigkeit fest, mit der Texte vorgelesen werden sollen.
Text-Einstellungen: Für Schriftgrösse, Schriftart und Text-Farben
Allgemeine Einstellungen: Aktivieren Sie Automatisches Scrollen. Wenn diese Einstellunge aktiviert ist, wird die Seite automatisch nach unten scrollen, um dem hervorgehobenen Text zu folgen.
Standardeinstellungen wiederherstellen: Hier können alle Einstellungen auf die Standardeinstellungen zurückgesetzt werden.
Vorlesen durch Hover
Tastenkombination: Tastenkombination + H
Klicken Sie auf den Button, um diese Funktion ein- oder auszuschalten. Ein grüner Punkt auf dem Button zeigt an, dass die Funktion aktiviert ist. Wenn Vorlesen durch Hover aktiviert ist, beginnt der webReader mit dem Vorlesen eines Absatzes, sobald sich der Mauszeiger dort befindet. Dies ermöglicht Ihnen das Vorlesen eines Absatzes, ohne dass Sie diesen zuerst auswählen und anschließend auf den Vorlesen-Button drücken müssen. Sie müssen stattdessen lediglich den Mauszeiger über den vorzulesenden Text bewegen.
Vergrössern
Tastenkombination: Tastenkombination + E
Klicken Sie auf den Button, um diese Funktion ein- oder auszuschalten. Ein grüner Punkt auf dem Button zeigt an, dass die Funktion aktiviert ist. Wenn Vergrößern aktiviert ist, zeigt der webReader den vorgelesenen Satz am unteren Seitenende an, in einer größeren Schrift und mit gleichzeitiger Text-Hervorhebung. Sie können die Audio-Wiedergabe abspielen, pausieren oder stoppen und die Schrift vergrößern oder verkleinern.
Einfache Ansicht
Tastenkombination: Tastenkombination + V
Dieses Werkzeug öffnet ein Pop-up-Fenster, in dem die aktuelle Seite in einer auf den Text konzentrierten Version dargestellt wird. Sie können die Audio-Wiedergabe abspielen, pausieren oder stoppen und die Schrift vergrößern oder verkleinern. Der Text wird mit denjenigen Farben sowie in der Schriftart und -größe angezeigt, die Sie mit dem Einstellungen-Werkzeug festgelegt haben.
Seitenmaske
Tastenkombination: Tastenkombination + M
Dieses Werkzeug dunkelt den Bildschirm ab, mit Ausnahme eines hervorgehobenen Bereichs, der dem Mauszeiger folgt (bzw. dem Finger, auf Geräten mit Touch-Display). So wird es leichter, sich auf kleinere Abschnitte eines Textes zu konzentrieren.
Wenn die Seitenmaske verwendet wird, können sie Größe des Sichtbereiches selbst festlegen. Mit den Pfeiltasten können Sie dem Text oder dem vorgelesen Text folgen (mit der Shift Taste und den Pfeiltasten können Sie sich schneller bewegen). Mit dem Tastaturkombination «alt» und Leertaste können Sie die Bearbeitung der Größe der Seitenmaske aktivieren. Nachdem Sie «alt» und Leertaste gedrückt haben, können Sie mit der Taste «+╗ den Bereich vergrössern und mit der Taste «-» den Bereich verkleinern.
Übersetzer
Tastenkombination: Tastenkombination + T (die Werkzeugleiste muss geöffnet sein, um eine Spache zur Übersetzung auszuwählen)
Sie können eine Text-Passage auf der Seite auswählen und sie in die gewünschte Sprache übersetzen lassen. Die Übersetzung wird Ihnen in einem Pop-up-Fenster angezeigt, in dem Sie sie laut vorlesen lassen können. Sie können die Audio-Wiedergabe abspielen, pausieren oder stoppen und die Schrift vergrößern oder verkleinern.
Wort nachschlagen
Tastenkombination: Tastenkombination + W
Wählen Sie ein Wort aus und klicken Sie auf den Button "Wort nachschlagen", um seine Definition im Wörterbuch angezeigt zu bekommen.
Hilfe
Tastenkombination: Tastenkombination + I
Die Hilfe-Seite hält weitere Informationen zu den unterschiedlichen Werkzeugen des ReadSpeaker webReader für Sie bereit. Mehr über ReadSpeaker erfahren.
Probleme?
Wenn Sie trotz unserer Hinweise auf Schwierigkeiten beim Benutzen dieser Webseite stossen, stehen wir Ihnen gerne zur Verfügung: Kontakt


